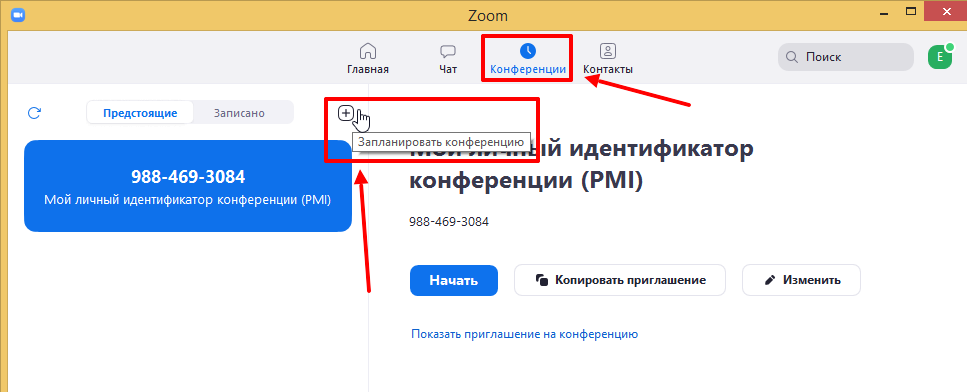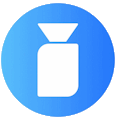Скачайте Zoom на ноутбук и бесплатно пользуйтесь видеоконференциями и онлайн-чатами. Узнайте о возможностях версии Zoom Cloud Meetings на русском языке, а также о том, как установить программу для ноутбука, создать учетную запись и начать работу.
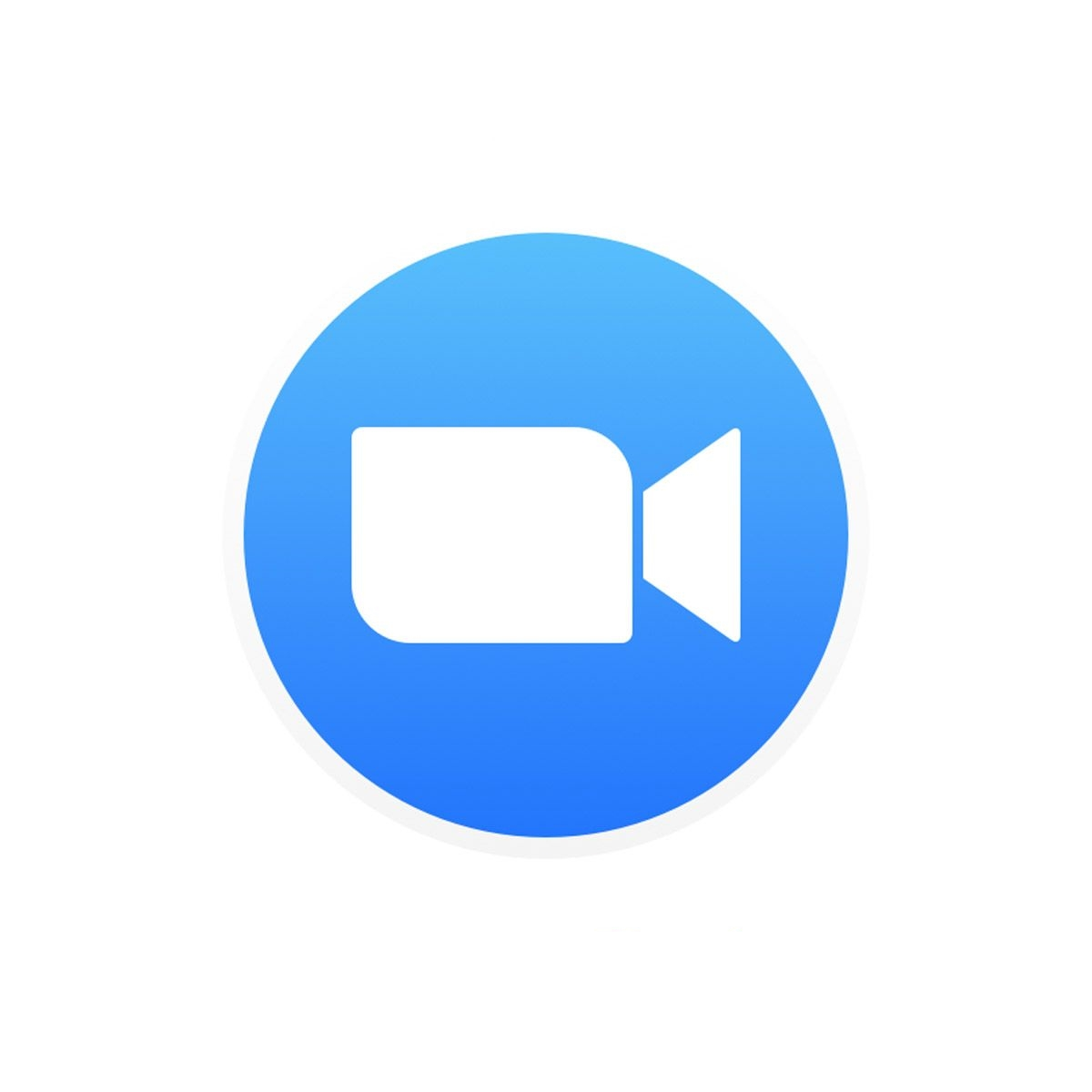
Возможности программы
- Высококачественное HD-видео и аудио в чатах. Пользователи могут совершать онлайн-звонки в режиме 1:1 или организовать групповую конференцию с поддержкой до 1000 участников (100 активных, до 49 в одном окне).
- Инструменты управления платформой на одной панели одновременно. В отличие от мобильной версии, приложение Зум для ноутбука позволяет пользоваться инструментами, сохраняя на экране изображение организатора и всех участников.
- Расширенные настройки для управления звуком. Организатор может управлять микрофонами на устройствах участников, запрашивать у них включение или выключение аудио.
- Возможности для максимальной интерактивности. Пользователям доступна онлайн-доска для заметок, функции совместного использования рабочей области.
- Функция улучшения внешнего вида или обстановки. Помогает размыть задний план своего окна или оставить видимой определенную область, а также использовать визуальный фон или слегка «поправить» внешность.
- Делегирование полномочий. Администратор может переложить свои функции на другого участника, чтобы тот выполнял организационную часть работы: переименовывал чаты, делил аудиторию на сессионные комнаты, управлял видео и аудио.
Системные требования
| Поддерживаемые ОС | Поддерживаемые браузеры (поздние версии) |
Прочие требования к устройству |
|---|---|---|
| Windows Vista, XP, 7, 8, 8.1, 10 | Chrome Firefox Safari Edge |
Наличие встроенной или USB-видеокамеры. Динамики и микрофон – встроенные, проводные или беспроводные. Высокоскоростное проводное или беспроводное интернет-подключение. |
| MacOS X, 10.7 или более поздние | ||
| Ubuntu 12.04 | ||
| Linux различные свежие версии |
Скачать Zoom на ноутбук
Рекомендуем бесплатно скачать инсталлятор Zoom на ноутбук или нетбук. Мы предлагаем последнюю версию приложения на русском для операционных систем Windows, Mac OS, Linux, безопасную для вашего устройства. Для скачивания дистрибутива кликните по ссылке ниже.
Также загрузить программу на ноутбук можно с официального сайта. Для этого достаточно перейти по ссылке для начала автоматической загрузки или найти на zoom.us раздел «Загрузить/Клиент конференций».
Установка на ноутбук
- Загрузите загрузочный файл приложения.
-
Запустите файл из вкладки браузера «Загрузки» или из аналогичной папки системного диска устройства. Дождитесь завершения установки.
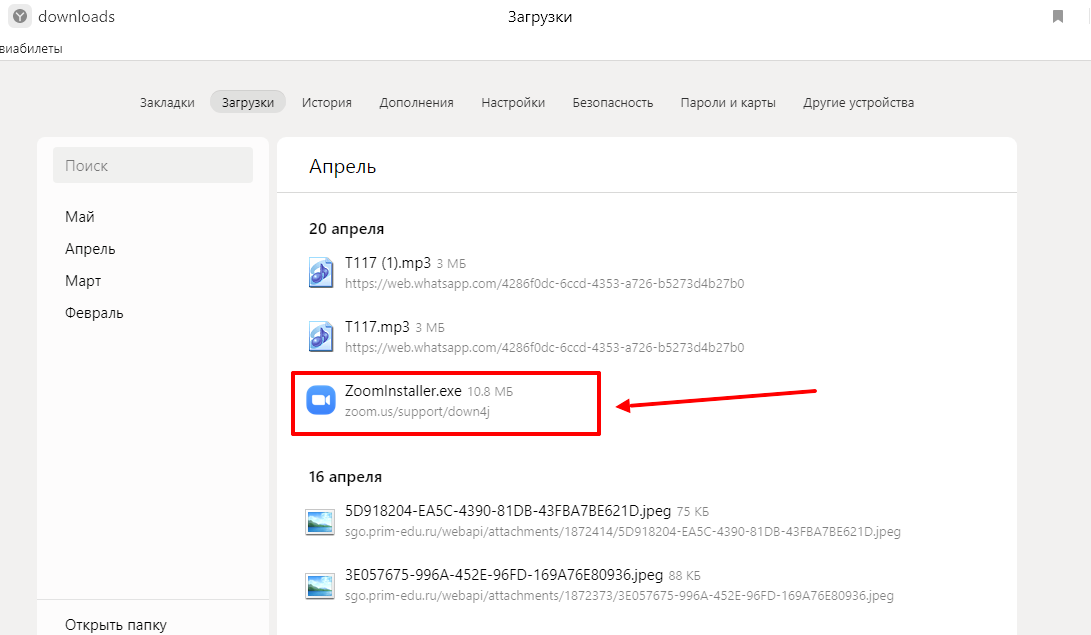
- Создайте ярлык для рабочего стола или закрепите программу на панели задач для быстрого доступа к онлайн-собраниям. Теперь можно пользоваться программой!
Ошибки установки
Иногда пользователям приходится сталкиваться с проблемами, из-за которых приложение Zoom не устанавливается на ноутбук. Основные причины возникновения ошибок установки:
- жесткий диск переполнен;
- у пользователя недостаточно прав для установки;
- антивирусное обеспечение помещает распакованные установщиком файлы в карантин;
- драйверы устройства устарели.
Способы решения:
- Очистите память ноута.
- Попробуйте запустить файл установки от имени администратора.
- Скачайте последнюю полную версию программы.
- Обновите аудио- и видеодрайверы.
Регистрация и вход на ноутбуке
Чтобы начать работать в программе Зум на ноутбуке, необходимо выполнить регистрацию:
- Запустите приложение и нажмите «Войти». В новом окне найдите кнопку «Зарегистрироваться». Откроется окно zoom.us для бесплатной регистрации.
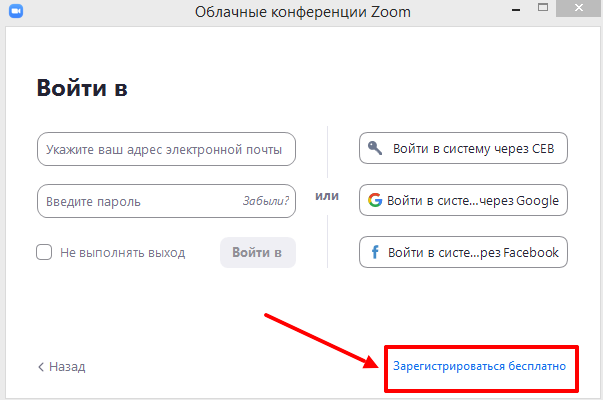
- Укажите дату рождения, затем – адрес электронной почты. Введите капча-код. Сервис отправит письмо на указанный адрес для проверки актуальности почты.
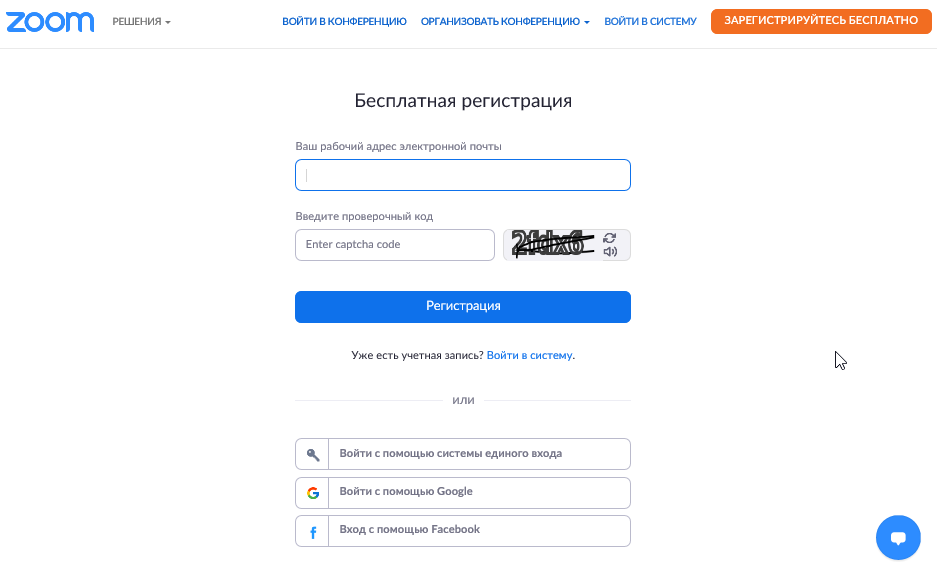
- Перейдите по ссылке из письма и завершите регистрацию. Задайте пароль.
После создания учетной записи в Зум для входа в приложение необходимо вновь нажать кнопку «Войти» и использовать адрес электронной почты в качестве логина и заданный пароль.
Для авторизации доступны три дополнительных способа:
- учетная запись Google;
- профиль Facebook;
- Система Единого Входа компании.
Как пользоваться Zoom на ноутбуке
Если вы успешно скачали программу на ноутбук, попробуйте войти в конференцию Zoom или создать собственную. Для этого воспользуйтесь инструкциями ниже.
Как войти в конференцию
Чтобы подключиться к конференции, участниками используется приглашение, в котором указан идентификатор онлайн-встречи (иногда с паролем, если так пожелал организатор), а также ссылка для прямого доступа.
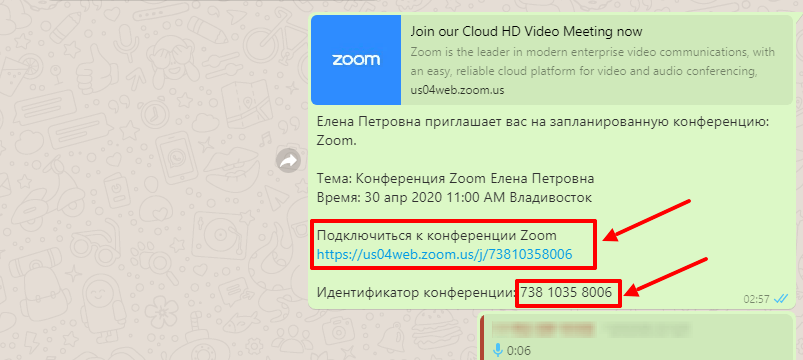
Ссылкой пользоваться проще всего – клик по ней автоматически запускает клиент Zoom Client и участнику не приходится выполнять лишние манипуляции.
Вход с идентификатором:
- Откройте программу и нажмите «Войти в конференцию».
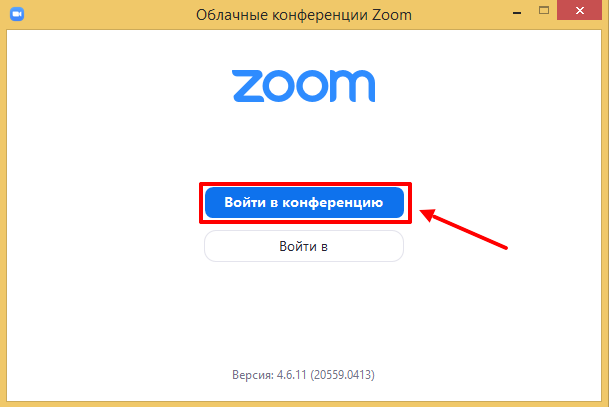
Вход в конференцию. - Введите идентификатор собрания и имя (любое). Если пользователь создал приглашение с паролем, то клиент дополнительно запросит и пароль.
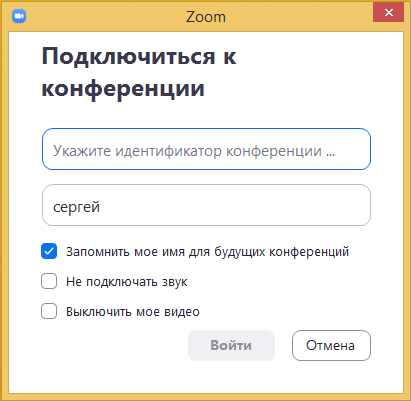
запрос учетных данных. - Если вы присоединяетесь к трансляции вовремя, то вы попадете в зал ожидания. Дождитесь, пока администратор подключит вас.
Как создать конференцию
- Запустите клиент и войдите в него.
- Нажмите на значок календаря на главном экране.
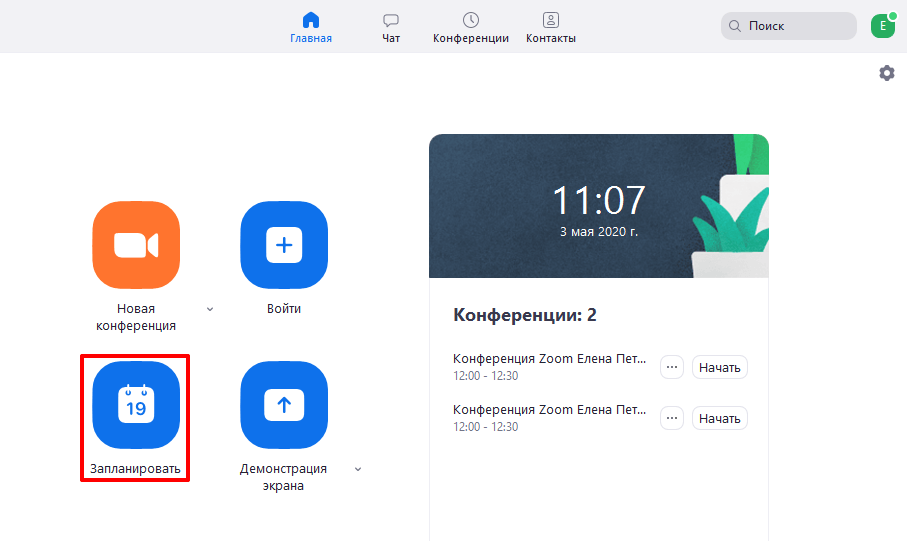
Создание конференции в зум. - Установите настройки собрания, выбрав время начала, возможности администратора и других пользователей, необходимость ввода пароля и прочие параметры. Нажмите «Запланировать».
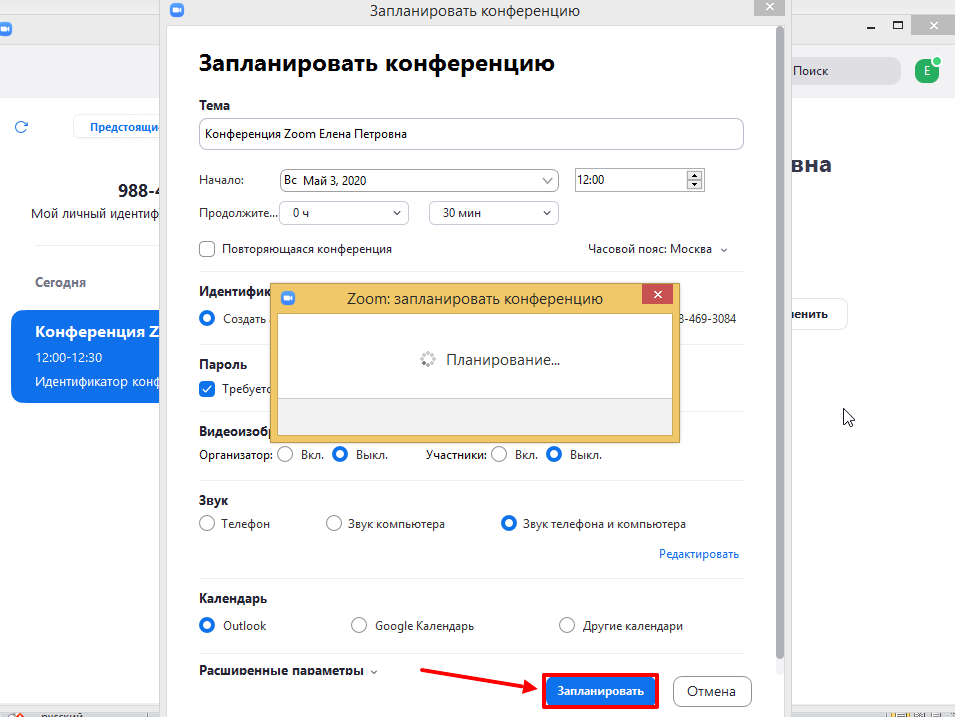
Планирование конференции - Скопируйте приглашение на вкладке «Конференции» и выполните рассылку ссылки любым удобным способом – по почте, в WhatsApp и т. д.
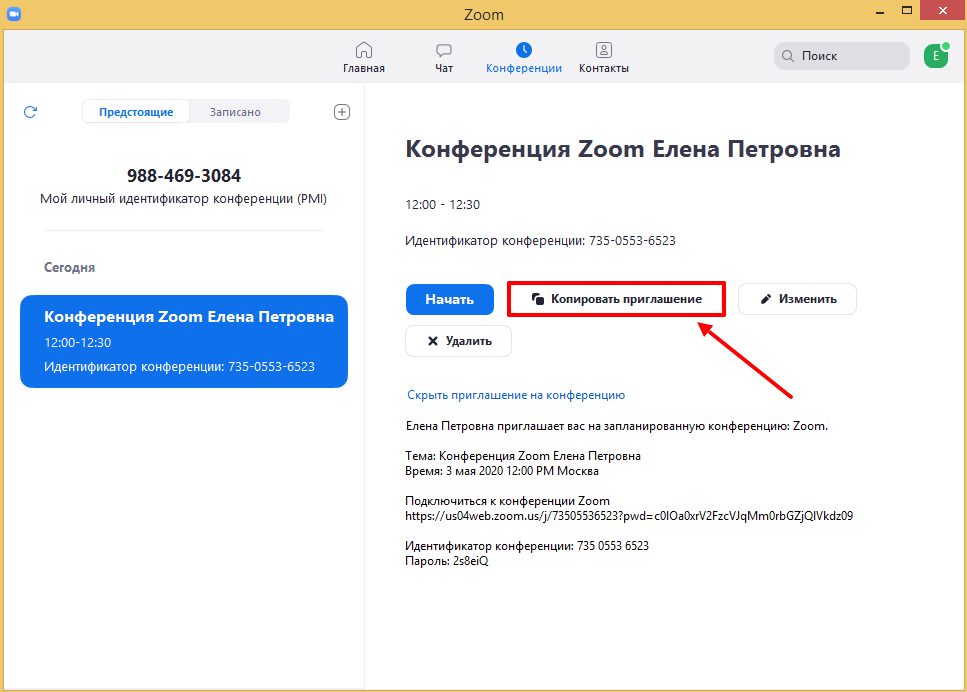
Приглашение в конференцию
Также планирование осуществляется на вкладке «Конференции» при нажатии кнопки «+» над левой панелью.